Google Tag Manager Guide
If you are new to Google Tag Manager (GTM) or wish to learn more about it, please consult GTM documentation. This getting started article would be a good starting point for that and visit this page for detailed instruction on how to set up GTM tags.
Google Tag Manager (GTM)
A Tag Management System (TMS) replaces hard-coded tags that are used for marketing, analytics, and testing on a website, with dynamic tags that are easier to implement and update. The dynamic tag is a container, which is a small snippet of code, that allows you to dynamically insert tags into your website. You can think of the container tag as a bucket that holds other types of tags.
Google Tag Manager (GTM) uses "triggers", "variables" and a "data layer" to initiate dynamic tags on your website or mobile app.
A dynamic tag can be implemented by 3 major methods:
- Variable
- Data layer
- DOM (Document Object Model) element
* Visit this quick start guide for more information.
Implementing UET using GTM
To send information from Google Tag Manager (GTM) to Bing Ads, you need to create a container in IN GTM and then add the Bing Ads UET tag to it.
-
In Google Tag Manager, create a new container from Accounts page.
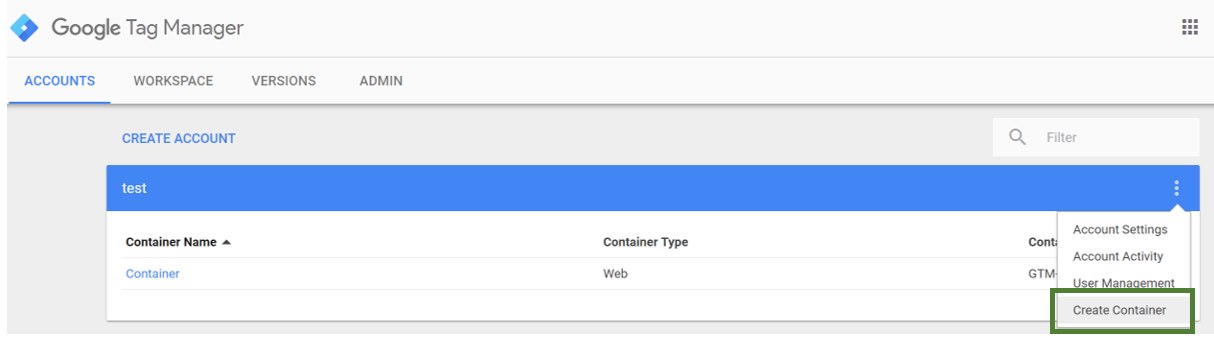
- Click on the newly created container, it will take you to the Workspace page.
-
Add the container tag to your website. You can find GTM container code and instructions when you click on the container name (in the format of GTM-XXXXXX) from the tool bar.
- You can use Google Tag Assistant to validate the implementation of GTM tag.
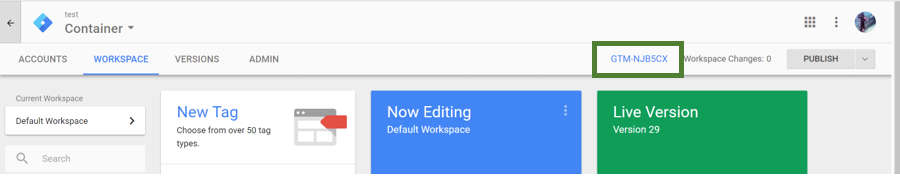
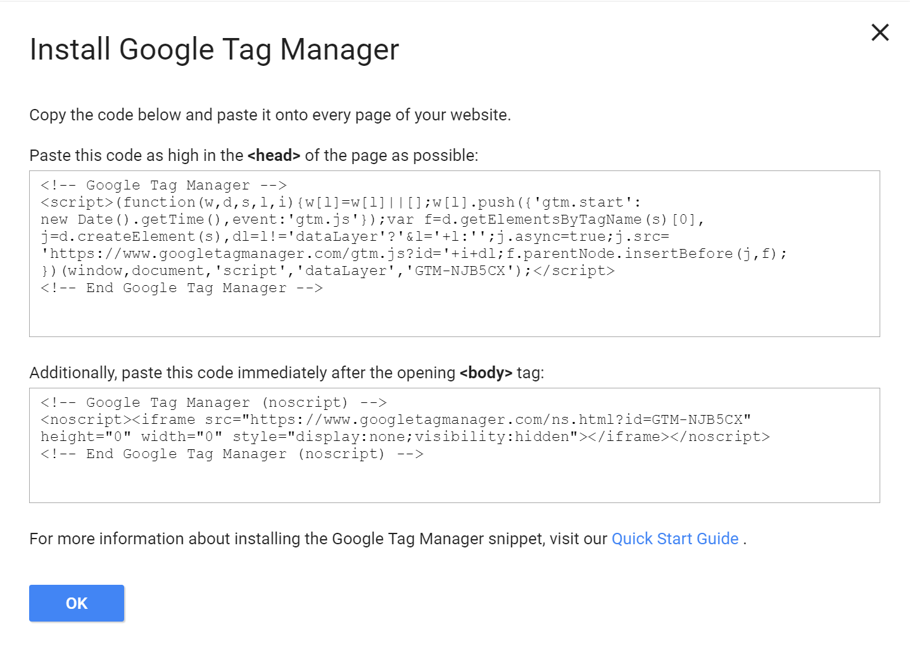
- On the Workspace page, click Add a new tag.
-
Select Tag Configuration and then click Bing Ads Universal Event Tracking.
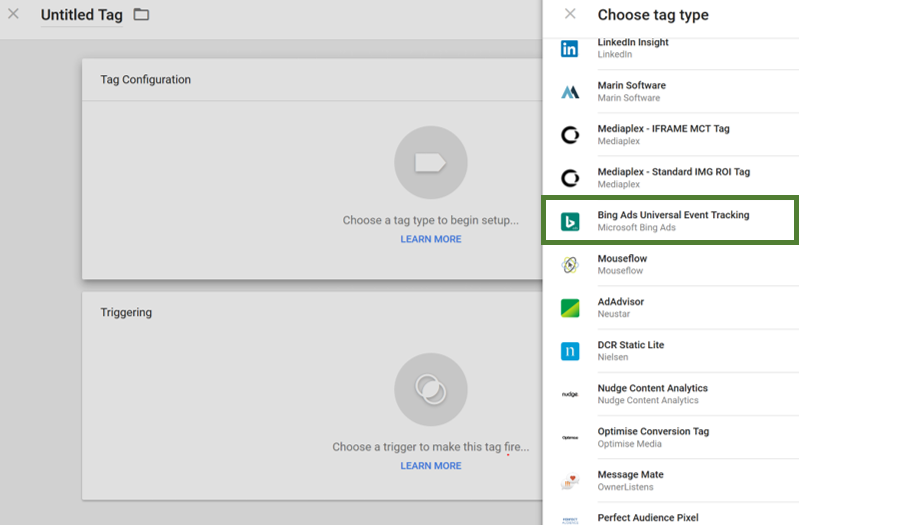
-
Enter the Bing Ads UET Tag ID (required). You can find the tag by selecting Conversion Tracking > UET tags in your Bing Ads account.
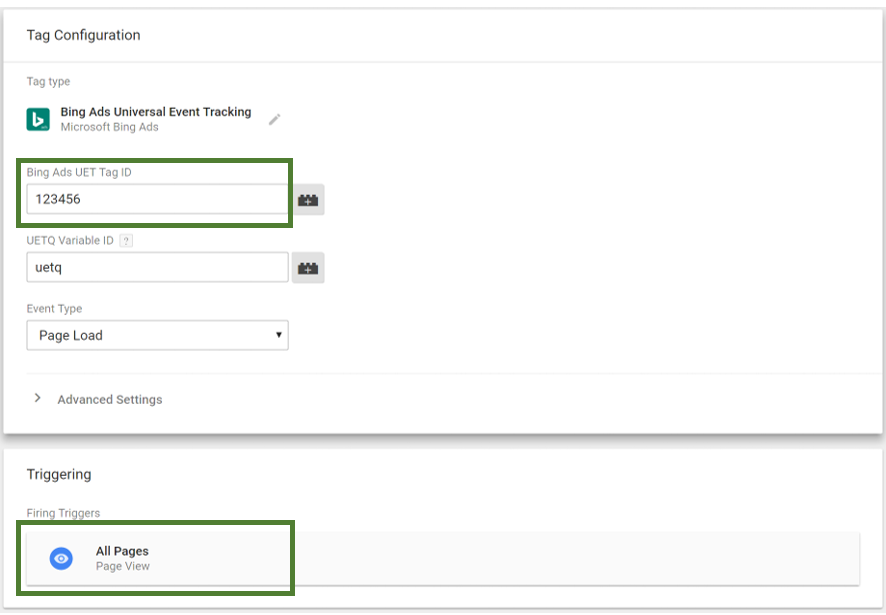
-
If you have more than one UET tag tracking code on a webpage, enter the UETQ Variable ID (required). Otherwise, use the default “ueqt” value.
- To learn more, see Reasons for creating more than one UET tag and How to rename the event tracker (UETQ).
- If you don’t use a different UETQ variable, UET Tag Helper will show “Multiple UET tags on this webpage use the same event name” issue.
-
For the Event Type (required), select Page Load unless you have a custom conversion goal or set up variable revenue. To learn more, visit the Advanced page.
- Page Load: tag fire on all pages or for setting up conversion goals/remarketing list based on URLs.
-
Under Triggering (required), select Page View for All pages. It’s important to always select Page View for All pages trigger for Page Load event type.
A trigger that defines when the tag is fired Triggers are evaluated during runtime and are fired (or not fired) when the trigger conditions are met.
- Trigging: A tag must have at least one trigger for it to fire.
- Triggers attached to a tag govern when the tag is fired or not fired.
-
The following message will be shown if you try to save the tag without adding a trigger.

- Click Save.
-
To enable the tag and add a version, click Publish.
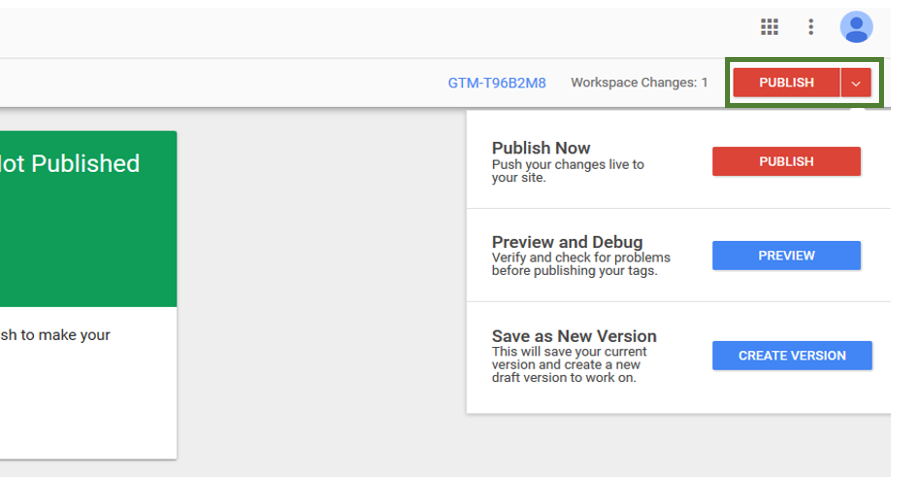
-
In Bing Ads, select Conversion Tracking and then UET tags to verify that you are receiving conversions. It typically takes up to 24 hours for tag to be verified.
-
Use UET Tag Helper (a Chrome extension) to validate that the tag is set up correctly in real time and troubleshoot if the tag is not working.
- Enable tag helper in Chrome browser and go to your website.
- Check if the tag is firing when you land on a page or perform appropriate actions that trigger custom events.
-
Use UET Tag Helper (a Chrome extension) to validate that the tag is set up correctly in real time and troubleshoot if the tag is not working.
Note: This webpage shows how to do a basic set up of UET tags with Goggle Tag Manager (GTM). GTM offers several advanced features to customize when and how your tags are fired. Please refer to Google Tag Manager documentation if you have questions.